Передача снимков с помощью Dropbox
Программа Storog сохранаят все снимки камер в заданных папки. Таким образом для передачи снимков можно использовать программу Dropbox
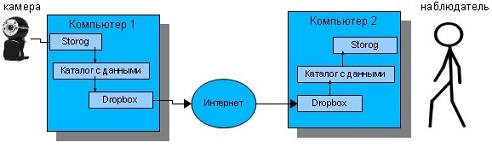
Как установить Dropbox
Заходим на международный сайт Dropbox и загружаем свежую версию программы (примерно 15 Мб) нажав на кнопку "Download Dropbox".Запускаем скачанный установщик программы. Жмем Install.
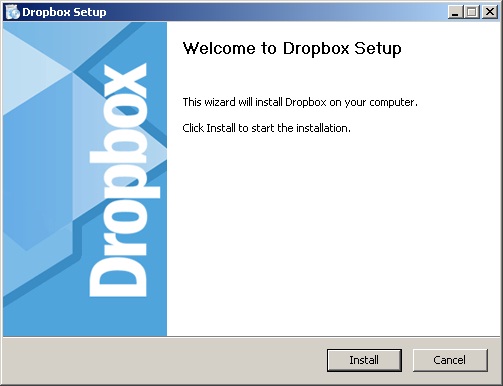
Здесь предлагается завести новый логин или ввести уже существующий.
Если вы устанавливаете программу уже на второй компьютер , то надо
выбрать второй пункт и потом ввести тот же логин и пароль, которые вы
вводили на первом компьютере.
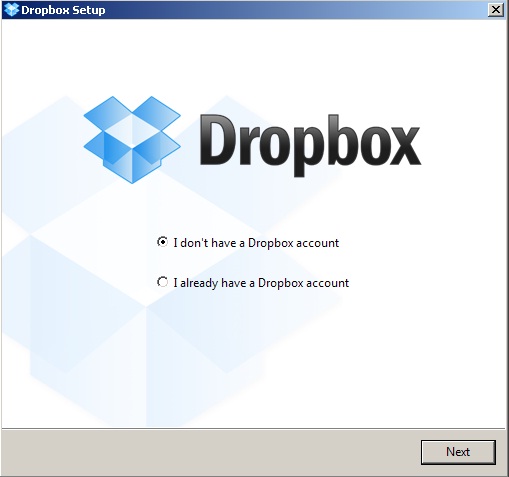
Здесь надо ввести ваши данные для создания личного логина, Почту необходима для восстановления пароля, если вы забудете пароль. Имя компьютера можно задать любое.
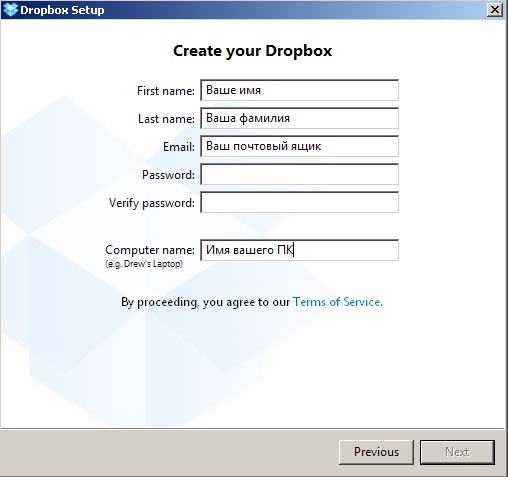
Здесь вы выбираете какой размер для хранения данных вам необходим, 2 Гб дается бесплатно, 50 Гб за 10 баксов в месяц. В большинстве случаев хватит и двух гигобайт.
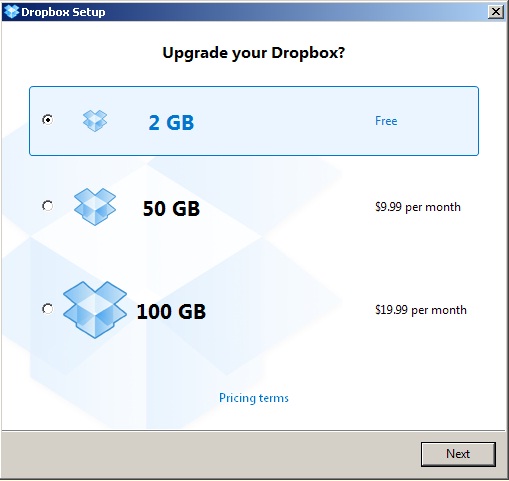
Поставьте флажок напротив Advanced, так лучше задать путь для хранения данных самостоятельно.
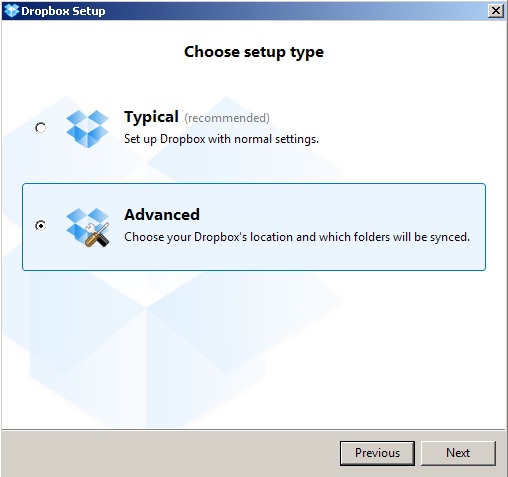
Здесь как раз задаем путь, где будем хранить наши данные на локальном компьютере. Все что будет попадать в выбранную папку будет автоматически попадать в интернет и на второй компьютер, на котором стоит Dropbox с таким же логином. Рекомендую на обоих компьютерах сделать одинаковые папки, чтобы не путаться.
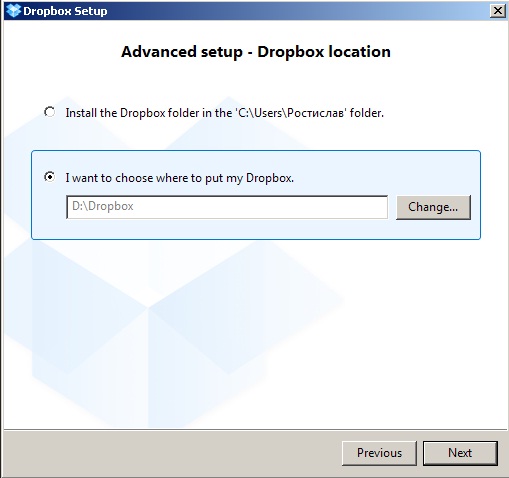
На данном этапе осталяем флажок без изменений. Здесь спрашивается, какие именно подпапки мы хотим синхронизировать, пусть будут все.
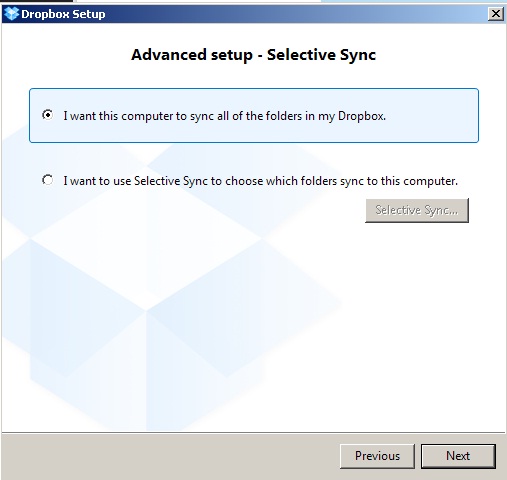
Здесь написано о том, что специальная папка создана. Для того, чтобы ваши данные попали в интернет и были доступны со второго компьютера, надо просто перетащить файлы в эту специальную папку. Жмем Next.
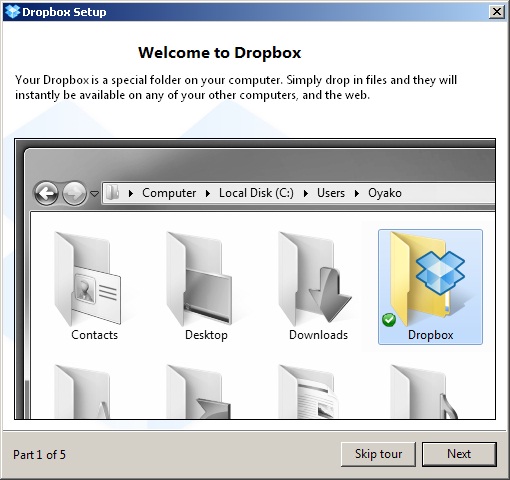
Здесь написано о том, что посмотреть свои данные теперь можно из любого браузера в любом месте: в кафе, в дороге. Главное, чтобы был интернет.
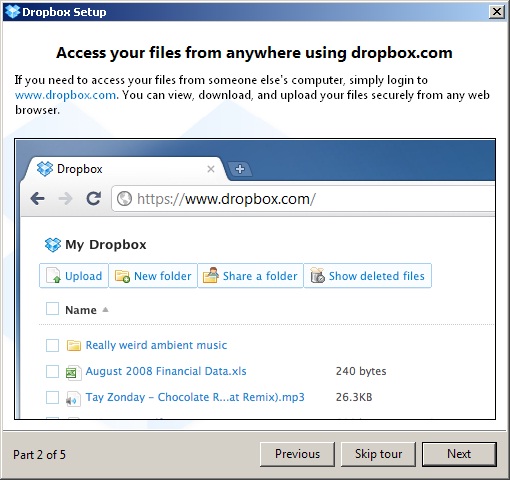
Здесь написано о том, что около часиков появилась иконка, которая будет информировать о состоянии программы. Если на ней есть зеленая галочка, значит программа синхронизировала с интернетом все данные. Если появится восклицательный знак, то связь с интернетом отсутствует. Двойной клик по данной иконке открывает папку для синхронизации в проводнике.
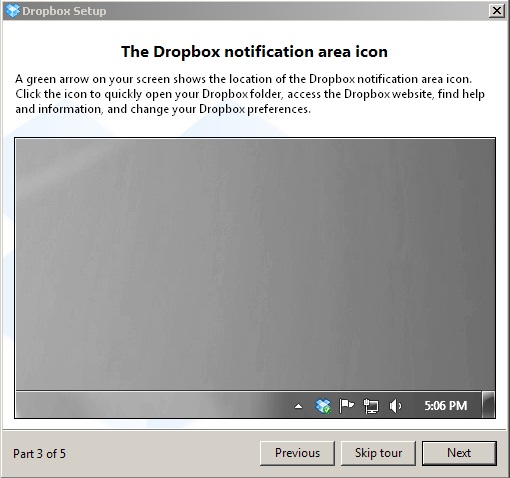
Здесь написано о том, что папку для синхронизации даже можно расшарить для общего доступа в локальной сети.
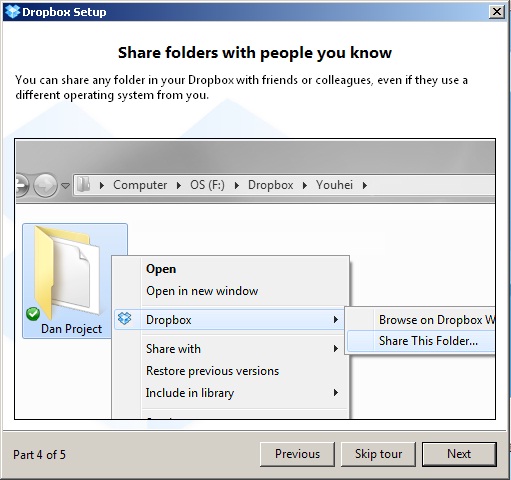
Установка завершена. Жмем Finish.
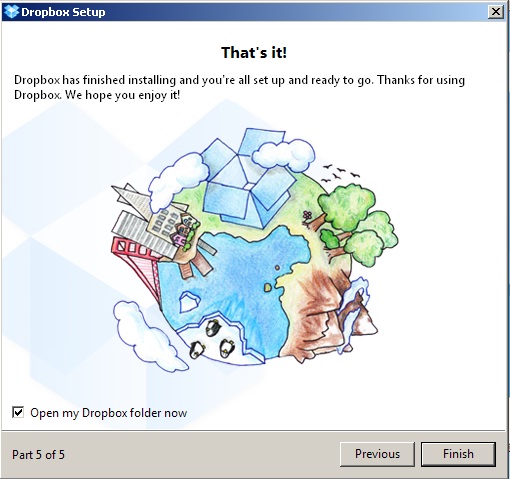
Также Dropbox можно установить на сотовый с Android и в любом месте, где есть интернет, получать снимки с камеры.
Несколько ссылок про DropBox:
Подробный обзор сервиса DropBox